안녕하세요, 빠기입니다.
오늘은 프린팅박스라는 앱으로 누구나 쉽게 사진을 인화하는 방법에 대해 소개해드리겠습니다. 프린팅박스는 공식 사이트에서 서비스를 사용할 수도 있고, 스마트폰에서 앱으로 서비스를 사용할 수도 있습니다. 이번 글에서는 스마트폰을 이용해 사진 인화하는 방법과 프린팅박스 위치찾기에 대해서 알려드리겠습니다.
▶프린팅박스 애플리케이션 다운로드 바로가기 (플레이스토어)
1. 프린팅박스 무엇일까?
먼저, 프린팅박스가 무엇인지 소개해드리겠습니다.
프린팅박스를 쉽게 설명하면 무인 인쇄기 서비스라 할 수 있습니다. 프린팅박스는 편의점, 카페, 공항, 지하철역 등에 설치되어 있으며, PC 또는 스마트폰에서 문서나 사진을 출력할 수 있습니다. 프린팅박스는 24시간 운영되며, 회원가입 없이 사용할 수 있습니다. 프린팅박스 앱을 이용하면 언제 어디서나 터치 몇 번으로 고품질의 문서와 사진을 출력할 수 있습니다.
→ 편의점, 카페, 공항, 지하철역에 위치 / 24시간 운영 / 회원가입 없이 사용가능 / 고품질 문서와 사진 출력
2. 프린팅박스 앱에 사진 등록하기
프린팅박스로 사진을 인화하기 위해서는 프린팅박스 앱에 사진을 등록해야 합니다.
쉽게 해보실 수 있게 사진으로 설명드리겠습니다.
1) 먼저 앱을 클릭하여, 메인 화면에 들어갑니다.
2) 사진인화 버튼을 클릭합니다.
3) 원하는 사진 크기를 선택합니다.
4) 사진 선택 후 파일올리기 버튼을 클릭합니다.
5) 로그인 안내 창이 뜨면, 비회원 인쇄를 클릭합니다(로그인하여 사용하셔도 됩니다:)
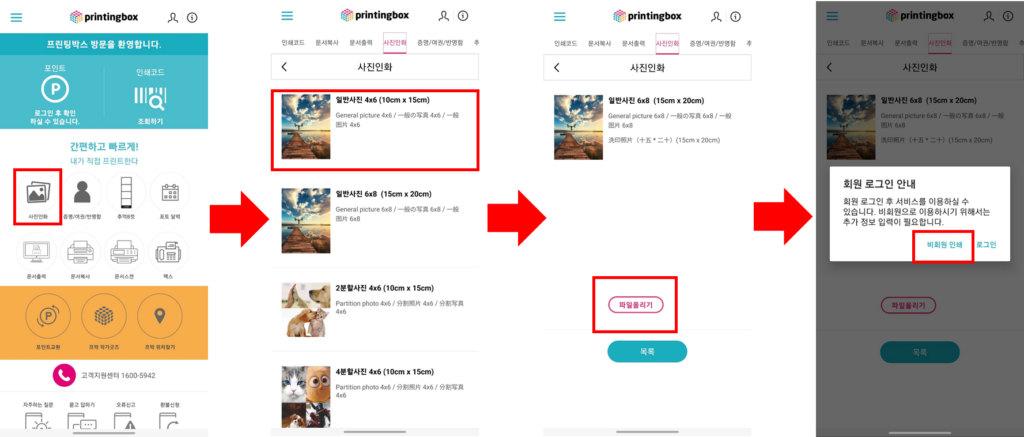
6) 본인의 휴대폰번호를 입력한 후 파일올리기 버튼을 클릭합니다.
7) 파일찾기 버튼을 클릭한 후 본인 갤러리에서 인화하고 싶은 사진을 선택합니다.
8) 사진 이름이 업로드 된 후 등록 버튼을 클릭합니다.
9) 이미지회전, 이미지 자르기 등으로 원하는 사이즈의 사진크기를 맞춘 후 편집완료 버튼을 클릭합니다.
(예시로 대하축제 때 찍은 사진을 사용했습니다😅)
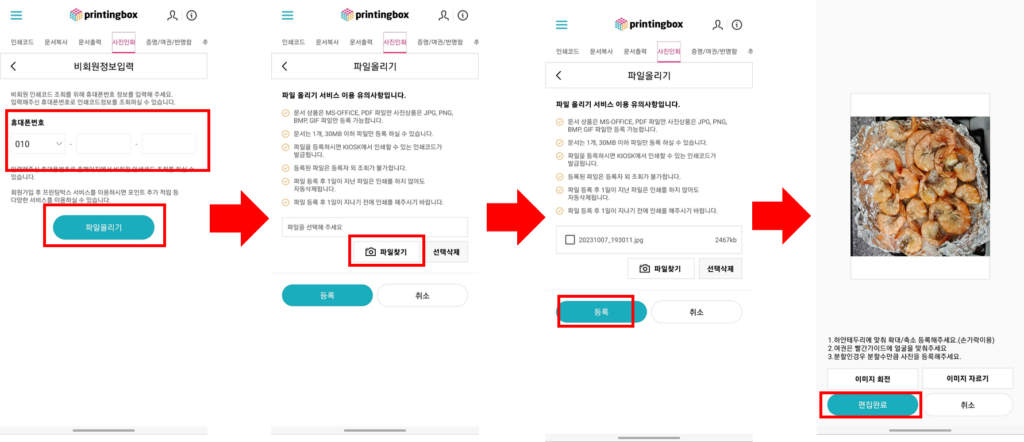
자, 이제 거의 다 왔습니다.
10) 원하는 인쇄 수를 선택하신 후 인쇄요청 버튼을 클릭합니다.
11) 인쇄코드를 확인한 후 기억합니다. -> 인쇄코드는 프린팅박스에서 입력해야 하는 코드로 24시간 이내에만 유효한 점 꼭 기억하시길 바랍니다.

3. 프린팅박스 위치 찾기
다음으로는 편의점, 카페, 공항, 지하철역 등 프린팅박스 위치 찾기에 대해 설명드리겠습니다.
프린팅박스 앱에 들어간 후 ‘프박 위치찾기‘를 클릭합니다.
현재 본인이 있는 곳을 기준으로 가까운 프린팅박스의 위치를 알려줍니다.
본인이 원하는 곳을 클릭하면 더 자세한 정보를 확인할 수 있습니다.
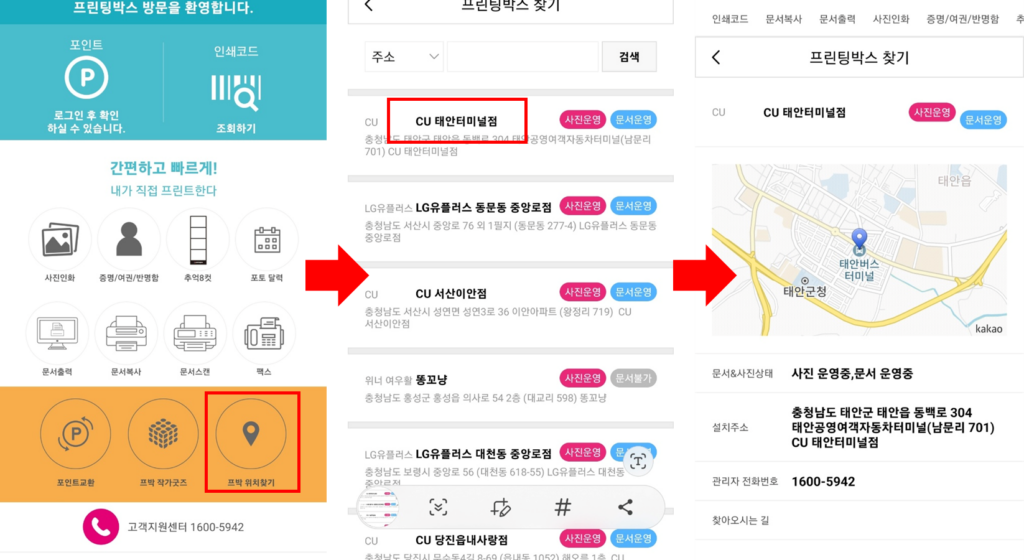
4. 가까운 프린팅박스에서 사진 인화하기
앱으로 사진을 등록하고 프박 위치를 찾았다면, 가까운 프린팅박스에 찾아가서 사진을 인화하면 됩니다.
그럼 프린팅박스를 사용하여 사진을 인화하는 방법에 대해 설명해드리겠습니다.
먼저 프린팅박스 배너를 확인하 후 프린팅박스 앞으로 갑니다.
프린팅박스에서 인쇄코드 입력을 누르시면 2번과 같이 코드를 입력할 수 있는 화면이 뜹니다.
본인의 코드를 입력하면 사진과 정보가 뜹니다. 확인 후 출력하기 버튼을 클릭합니다.
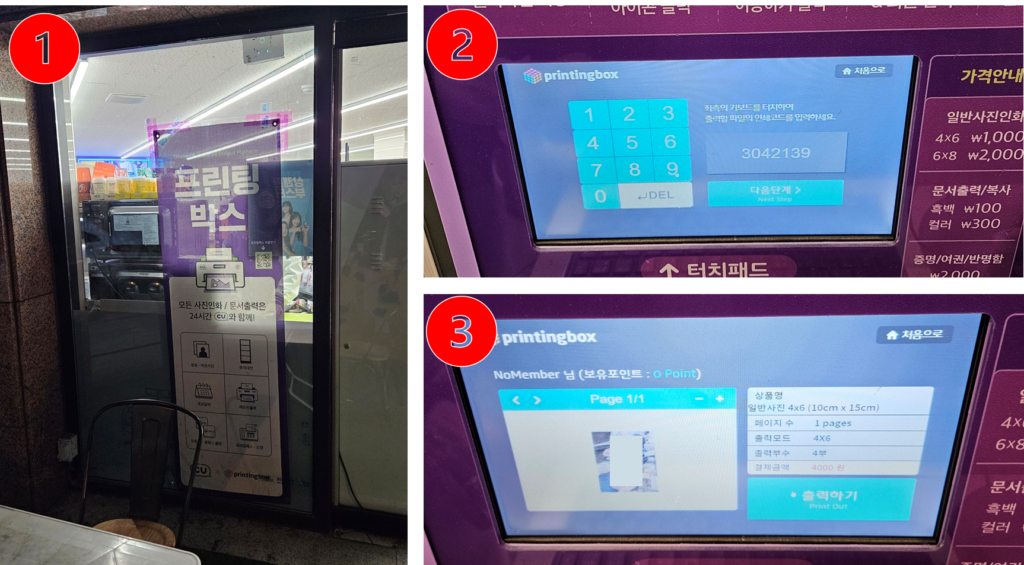
1번과 같은 화면이 뜨면 잠시 기다렸다가 결제방식을 선택합니다.
이후 결제를 진행하면 사진이 인화됩니다.
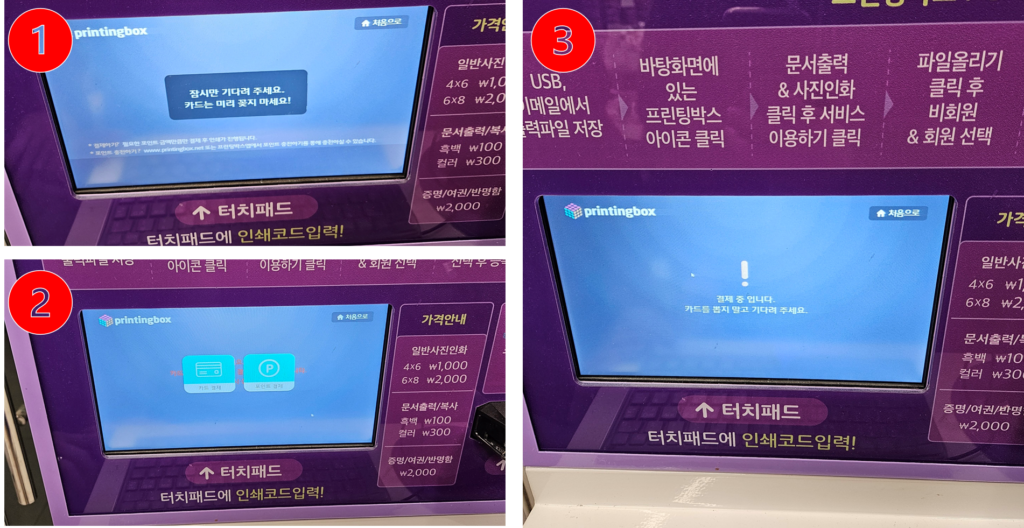
마치며
이번 글에서는 프린팅박스로 사진을 인화하는 방법에 대해 알아보았는데요. 매우 간편하면서도 사진의 퀄리티가 높아서 조금 놀랐습니다. 소중한 순간들의 사진을 모아서 앨범을 만들어 보고싶은 마음이 들더군요. 여러분들도 소중한 추억을 사진으로 남겨보세요:)
다음에는 프린팅박스의 다른 서비스들에 대해서도 소개해드리겠습니다.
감사합니다. 이상 빠기였습니다.

